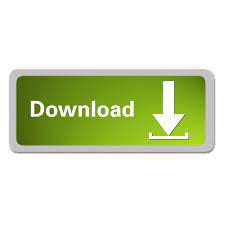
- #Win 7 task manager shortcut full
- #Win 7 task manager shortcut software
- #Win 7 task manager shortcut windows 7
#Win 7 task manager shortcut full
Previews support the Aero Peek feature: hover over a certain window's preview to quickly reveal that window buried somewhere on the desktop.Īctual Multiple Monitors taskbars have the full support for Live Previews: they appear for single buttons, for group buttons (multi-preview with a thumbnail for each window in the group) and for tabbed web browsers (multi-preview with a thumbnail for each browser's tab). A preview appears when you hover over a taskbar button for a while. Live Taskbar Previews are actual thumbnail images of open windows. Via drag-n-drop of the application's shortcut You can pin an icon in any of the following ways: In Actual Multiple Monitors, you can have different sets of pinned applications on different monitors. Each icon allows both launching the pinned application and activating it (when it's launched already). Pin feature is a smart replacement of the Quick Launch toolbar: it allows having certain application icons persistent on the leftmost position in the taskbar. Taskbar with its essential controls on a second monitor 2.2. With Actual Multiple Monitors, you can perform any of these tasks while working with any display.
#Win 7 task manager shortcut windows 7
#Win 7 task manager shortcut software
Actual Multiple Monitors is the first and only multi-monitor software that provides the exact replica of Windows 7 Taskbar on secondary displays. General Windows 7 taskbar on dual monitorsĪlthough there are several third party solutions that allow duplicating the taskbar on secondary monitors, they still have no or just partial support of the new taskbar features presented in Windows 7. One of the most obvious and wanted features is the ability to extend the new taskbar across all available displays: multi-monitor users would like to have the new task management features on secondary monitors as well. However, even the new Windows 7 still has no special tools for a multiple displays environment. Users got a lot of new features and facilities, like Pin, Peek, Jump Lists, and more. In Windows 7, Microsoft has significantly redesigned one of the most essential parts of Windows user interface - the taskbar. Multi-monitor Taskbar: Additional Features.Essential Controls: Start Button, Notification Area (System Tray), Show Desktop Button.Multi-monitor Taskbar: Windows 7 Features.With either method, you’ll have fast, one-click access to Task Manager whenever you need it and without having to click or navigate past an additional layer of options. Click Yes to continue and you’ll now have a Task Manager shortcut waiting for you on your desktop, and you can then manually place it anywhere on your PC. Windows will warn you that it can’t create the shortcut in the protected System32 folder, and will instead offer to create the shortcut on your desktop. In any version of Windows, you can right-click on Taskmgr.exe and choose Create Shortcut. In Windows 10, you can right-click on Taskmgr.exe and choose to pin it to either your taskbar or Start Menu. Navigate to that folder in File Explorer and locate Taskmgr.exe. To do this, you’ll first need to locate the original Task Manager executable, which is located in C:WindowsSystem32. Just mash those keys on your keyboard at any time to directly launch the Task Manager, with the default view set to the “Processes Tab.” Create a Task Manager Shortcut in the Taskbar or Start Menuįor those who prefer a mouse- or touch-friendly icon, you can create a direct Task Manager application shortcut in your taskbar or Start Menu. The Task Manager keyboard shortcut in all recent versions of Windows is Control-Shift-Escape. Thankfully, another keyboard shortcut exists which still launches Task Manager directly, even in Windows 10. Bigglesworth prefers keyboard shortcuts (Shutterstock)
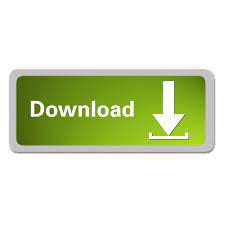

 0 kommentar(er)
0 kommentar(er)
